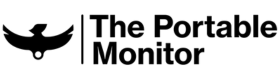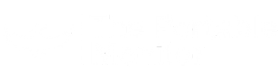User guide Slide
Free Secured Express Shipping. Orders placed before 2:00 p.m. are shipped the next business day.
If you are not fully satisfied, you have 14 days to return the products free of charge.
Your payment information is processed securely.
Our online support is open every day from 10am to 22pm (Brussels time)